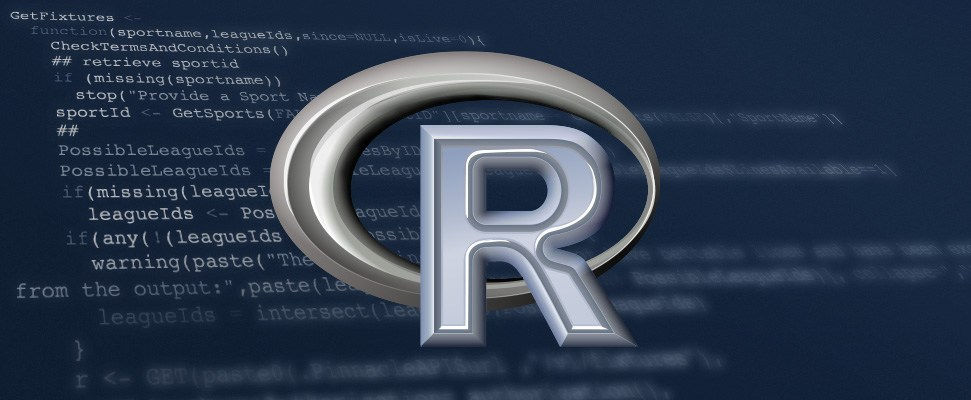
השפה R היא אחת השפות הפופולריות ביותר כיום לביצוע של ניתוחים מתמטיים וסטטיסטיים על נתונים ונחשבת לאחד הכלים המועדפים על Data Scientists ואנשי BI בתחומים כמו Data Analysis, כריית נתונים, Data Visualization ועוד.
במידה ואתם רוצים להתחיל ללמוד את השפה ו/או לעבוד איתה כנראה שתרצו להתחיל בהתקנה של R באופן מקומי על המחשב שלכם או על השרת שמולו אתם עובדים.
מדריך זה מראה כיצד להתקין את שפת R על מערכת חלונות 10 (למרות שניתן לבצע את ההתקנה באותו אופן גם על גרסאות ישנות יותר) ומציג גם התקנה של הכלי RStudio, אחת מסביבות הפיתוח הנוחות והפופולריות ביותר ל-R.
השפה R היא פרויקט קוד פתוח ולכן היא ניתנת להורדה ושימוש חינמי. בשלב הראשון היכנסו לעמוד ההורדה של R מהאתר הרשמי של RStudio.

מכיוון שמדובר בפעם הראשונה שאתם מתקינים R על מחשבכם, ואתם מעוניינים בהתקנת הבסיס, בחרו באפשרות הראשונה (base)

בעמוד הבא לחצו על הקישור העליון, שיחל בהורדה של הגרסה העדכנית (היציבה) ביותר ל-Windows.

לאחר סיום ההורדה, הפעילו את קובץ ההתקנה באמצעות לחיצה עליו

בשלב הזה יתכן ותקבלו הודעת אזהרה על כך שהפעלת הקובץ עלולה לבצע שינויים במערכת שלכם. ההודעה תשאל אם אתם מעוניינים להמשיך. לחצו כן. בתיבה הבאה תדרשו לבחור שפה עבור ההתקנה. אתם יכולים פשוט ללחוץ על OK כדי להמשיך באנגלית או לבחור שפה מועדפת אחרת (כן, יש שם גם עברית).

בשלב הבא יוצג מסך הפתיחה של אשף ההתקנה. לחצו על Next.
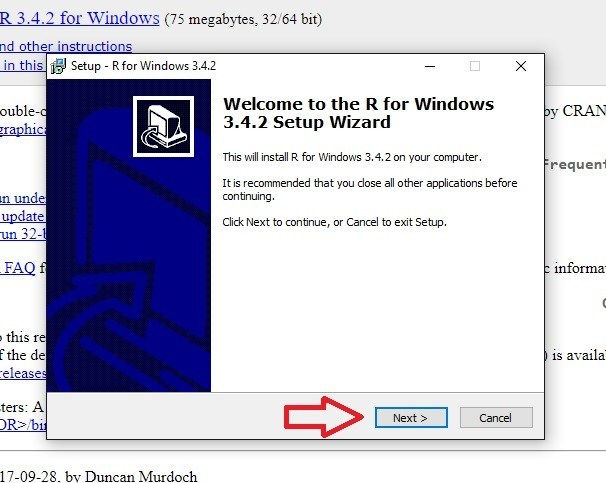
בשלב הזה יוצגו תנאי השימוש. לחצו על Next.

עכשיו תתבקשו לבחור יעד להתקנת הקבצים. בחרו תיקייה רצויה במחשבכם ע"י לחיצה על Browse או לחצו על Next כדי לקבל את ברירת המחדל.

בשלב הבא תוכלו לבחור אלו קבצים יותקנו. כברירת מחדל קובץ ההתקנה יתקין את כל הקבצים עבור מערכות 32 ו-64 BIT. אתם יכולים להסיר את הסימון מהאפשרות שאינה רלוונטית עבורכם (לי יש מערכת 64 BIT ולכן הסרתי את הסימון מהאופציה 32. אם אינכם בטוחים איזו מערכת יש לכם, או שלא אכפת לכם להתקין את שתי הגרסאות, לחצו על Next.

בשלב הבא לחצו על Next כדי לקבל את הגדרות ברירת המחדל

בשלב הבא אתם יכולים לבחור שם שונה לשפה בתפריט ההפעלה, או למנוע ממנה להופיע שם (קופסת סימון בתחתית). לחצו על Next

במסך הבא אני ממליץ לקבל את ברירת המחדל ע"י לחיצה על Next פעם אחת אחרונה.

בשלב הזה תתחיל להתבצע ההתקנה עצמה ולאחר מכן יוצג מסך הסיום. לחצו על Finish. עכשיו כשהשפה R מותקנת על המחשב, נמשיך להתקנת הכלי RStudio שיהווה סביבת פיתוח ויאפשר לכם לעבוד עם השפה עצמה בצורה נוחה.
בעמוד הראשי של האתר הרשמי של RStudio לחצו על קישור ההורדה של RStudio

בחרו בגרסת ה-Desktop החינמית (RStudio Desktop Open Source Licence)

מבין האפשרויות שיוצגו בפניכם בחרו בקובץ ההתקנה עבור גרסאות Windows השונות.

לאחר סיום ההורדה הפעילו את קובץ ההתקנה ע"י לחיצה עליו

שוב תפתח לכם תיבה שתשאל האם אתם רוצים לבצע שינויים במערכת. לחצו כן. ההתקנה של RStudio אפילו פשוטה יותר – במסך הפתיחה של אשף ההתקנה לחצו על Next

שוב תתבקשו לבחור תיקיית יעד להתקנה. לחצו על Next
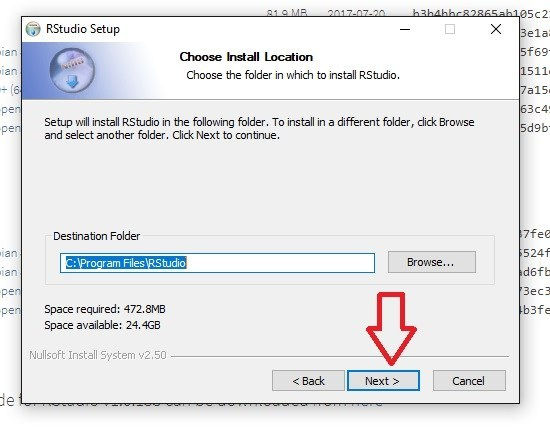
במסך הבא לחצו על Install כדי להתחיל את ההתקנה

לאחר ההתקנה יפתח מסך סיום. לחצו על Finish כדי לסגור את האשף.
על מנת לבדוק שהכל עובד כמו שצריך, אתרו את קובץ ההפעלה של RSudio על ידי ניווט לתיקיית ההתקנה שהגדרתם או פשוט בצעו חיפוש ולחצו על התוצאה הרלוונטית.

לאחר שהתכנה עלתה תוכלו לראות את מספר הגרסה בראש המסך השמאלי (הקונסולה). אפשר גם לנסות להריץ איזו שורת קוד פשוטה (הפלט יופיע מיד באופן ממוספר).

Comments